Máy tính bị chậm hoặc đơ là những tình trạng phổ biến dễ dàng bắt gặp. Điều này đã xảy ra ở các dòng laptop Dell, Acer, Asus, Lenovo, Sony Vaio ... từ nhiều năm nay. Hoặc thậm chí trong máy tính mà chúng ta mới mua. Điều này khiến chúng ta bị gián đoạn công việc, và cảm thấy bực bội, vậy làm cách nào để máy tính không bị lag? Hãy dành chút thời gian cùng Điện máy Mạnh Nguyễn tìm hiểu các cách khắc phục dưới đây nhé:
Cách 1: Xóa tập tin rác
Các tập tin rác được hình thành qua một thời gian bạn sử dụng máy tính như việc chỉnh sửa văn bản, hình ảnh hay bất kì một file nào đó mà bạn đã xóa chúng đi. Thông thường các file này không mất đi mà chúng nằm ở tập tin rác. Lâu dần chúng sẽ nhiều lên và chiếm dung lượng trên máy tính của bạn, khiến máy hoạt động chậm chạp hơn.
Việc xoá đi các tập tin rác này giúp bộ lưu trữ máy tính của bạn nhẹ hơn, từ đó các ứng dụng cùng phần mềm của bạn sẽ được hoạt động nhanh hơn. Để xoá được tập tin rác nhanh nhất bạn chỉ cần thực hiện theo các bước đơn giản sau đây:
Bước 1: Trên màn hình chính của Desktop bạn nhấp chuột vào biểu tượng hình chiếc thùng rác - Recycle Bin. Sau khi mở, các file rác sẽ được hiện ra toàn bộ, bạn có thể lựa chọn tuỳ file bạn muốn hoặc xoá toàn bộ chúng cùng một lúc. Bạn cần dùng tổ hợp phím Ctrl + A để chọn tất cả file.
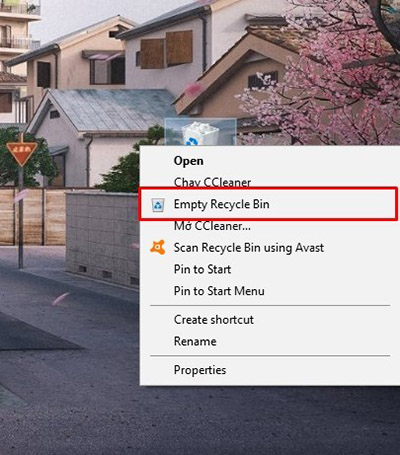
Xoá hết các file trong thùng rác
Bước 2: Bạn nhấp chuột phải và chọn Delete. Bên cạnh đó bạn có thể nhấp chuột phải vào thùng rác, sau đó chọn Empty Recycle bin. Việc này đồng nghĩa rằng bạn đã xoá đi toàn bộ các file cùng thư mục hoặc các ứng dụng vĩnh viễn.
Cách 2: Tắt những ứng dụng khởi động cùng Windows
Ngoài các tập tin rác thì các ứng dụng khởi động cùng lúc với Windows cũng là tác nhân khiến máy tính của bạn hoạt động chậm lại. Để đảm bảo vấn đề này không xảy ra bạn cần tắt hết các ứng dụng không cần thiết chạy cùng Windows trong quá trình hoạt động của máy.
Bước 1: Bạn ấn phím Windows sau đó nhập “msconfig” trong thanh tìm kiếm. Đối với Windows XP bạn sử dụng tổ hợp phím Windows + R rồi sau đó nhập “msconfig” tương tự trên cửa sổ Run.

Bước 2: Tại cửa sổ System Configuration bạn chọn vào thẻ Services sau đó bỏ những ứng dụng k cần thiết bằng cách bỏ dấu ✔ tương ứng của mỗi ứng dụng rồi Apply.

Bước 3: bạn chuyển sang thanh Startup rồi chọn Open Task Manager.
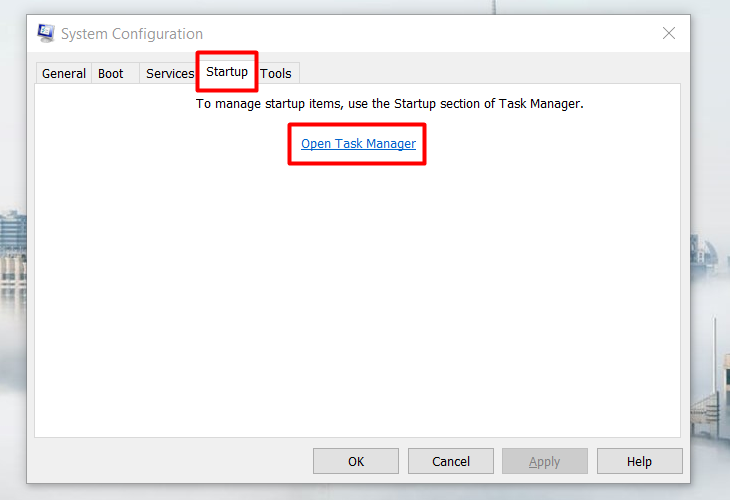
Cuối cùng: Lúc này bạn chỉ cần nhấp chuột phải vào bất kì ứng dụng nào bạn cảm thấy không cần thiết để khởi động cùng Windows và chọn Disable là xong.
Lưu ý: Bạn chỉ nên vô hiệu hoá các ứng dụng không cần thiết, các ứng dụng có liên quan đến bảo mật sẽ giúp máy tính của bạn được an toàn trong quá trình hoạt động. Bên cạnh đó các phiên bản Windows 7 hoặc 8, bạn có thể thực hiện các thao tác nhanh gọn hơn tại Startup.
Cách 3: Tắt những ứng dụng chạy ẩn trên Windows
Khi máy tính của bạn đang hoạt động hoặc khi bạn khởi động lại máy vẫn còn có rất nhiều các ứng dụng hoặc phần mềm khác hoạt động song song . Điều này khiến máy tính của bạn hoạt động chậm hơn, thậm chí là bị đơ, lag hay còn gọi là treo máy khi sử dụng.
Do đó để tắt các ứng dụng hoặc phần mềm này, bạn cần thực thiện các bước sau:
Bước 1: Trên thanh tìm kiếm ứng dụng của Windows, bạn nhập từ khoá “background apps” sau đó chọn đúng ứng dụng Background apps.

Bước 2: Bạn chỉ việc lựa chọn ứng dụng mà bạn muốn tắt sau đó trọn tráng thái on/off của ứng dụng đó là xong.

Cách 4: Tắt hiệu ứng đồ họa, biểu tượng trong suốt
Việc tắt các hiệu ứng đồ hoạ hay các biểu tượng trong suốt này phù hợp với các dòng máy tính có cấu hình thấp hoặc kém. Đối với các dòng máy có cấu hình cao hơn thì các hiệu ứng này sẽ góp phần đem lại trải nghiệm giao diện máy tốt hơn. Do vậy việc tắt chúng đi sẽ giúp phần cho máy tính của bạn hoạt động mượt mà hơn, điều này cũng tương thích với việc giao diện máy tính bạn sẽ giảm.
Bước 1: bạn nhấn chuột phải vào màn hình máy tính, sau đó chọn Personalize.

Bước 2: Tại mục Color, bạn chuyển trạng thái On của mục Transparency effects sang chế độ Off. Cùng với đó là bỏ tích hai ô Start, taskbar, and action center và Title bars.
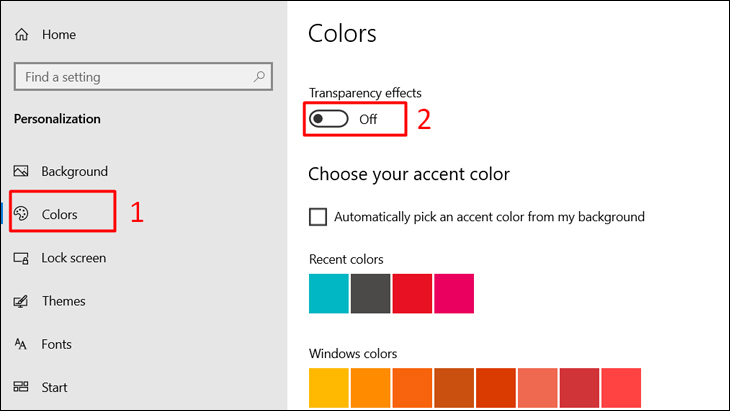
Cách 5: Cập nhật phần mềm diệt Virus
Máy tính là một trong các thiết bị rất dễ bị virus từ các trang web và phần mềm độc hại khác nhau. Đây là một trong những nguyên nhân khiến máy tính của bạn chạy chậm, giật, đơ một cách bất thường. Do đó, bạn cần cài đặt phần mềm diệt virus phù hợp để loại bỏ chúng trên thiết bị của mình.

Thay vì tải nhiều phần mềm thì bạn chỉ cần tải 1 phần mềm cho máy tính của mình, nó có thể là phần mềm trả phí hoặc không đều được. Việc cài nhiều phần mềm dễ gây tốn dung lượng, khiến máy tính của bạn bị đơ. ngoài ra bạn cũng phải thường xuyên quét virus để loại bỏ chúng khỏi máy tính.
Lưu ý: Bạn lên lựa chọn và tham khảo các phần mềm uy tín cùng cách sử dụng để tránh các trường hợp không đáng có.
Cách 6: Ưu tiên chế độ hoạt động theo hiệu suất
Muốn tăng hiệu suất cũng như ưu tiên hoạt động của hệ điều hành, bạn cần thực hiện như sau:
Bước 1: Bạn dùng tổ hợp phím Windows + S, rồi nhập Advanced vào thanh tìm kiếm sau đó bấm Enter. Hộp thoại View advanced system settings sẽ mở ra như hình dưới đây.
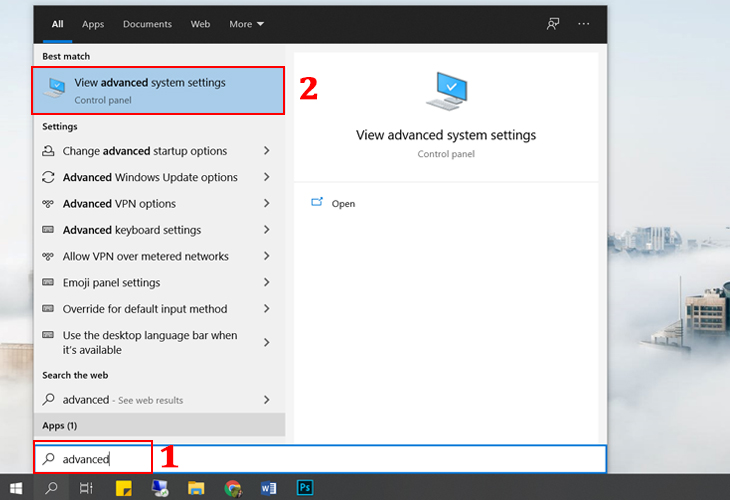
Bước 2: Tại phần Performance bạn nhấp vào mục Setting.
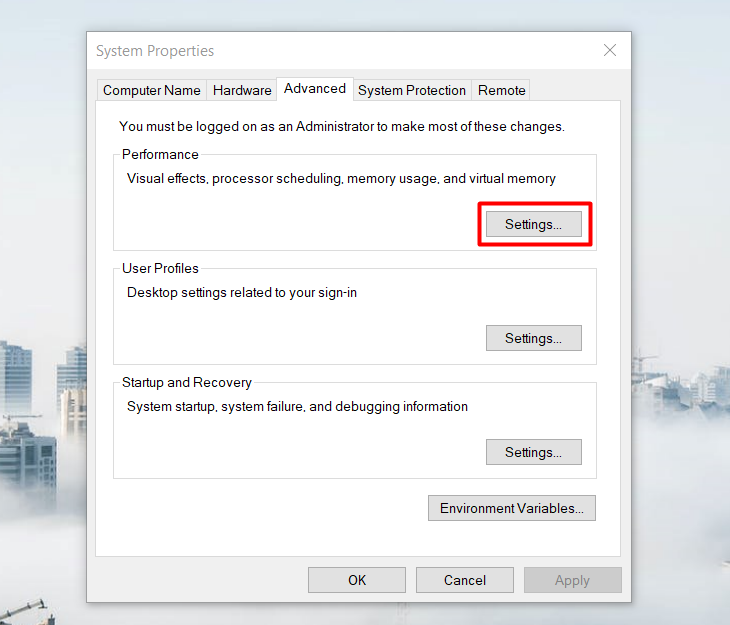
Bước 3: Tại đây bạn chọn Adjust for best performance rồi sau đó nhấn OK để hoàn thành.

Cách 7: Vô hiệu hóa chức năng System Restore
System Restore có chức năng quay trở lại trạng thái hoạt động gần nhất khi máy tính của bạn bị lỗi. bạn có thể giải phóng chức năng này nếu bạn cảm thấy không thực sự cần thiết đến để giảm tải dung lượng lưu trữ cũng như các dịch vụ chạy ngầm.
Bước 1: Đầu tiên bạn bấm phím Windows, sau đó nhập Advanced để hiển thị hộp hội thoại advanced system settings.
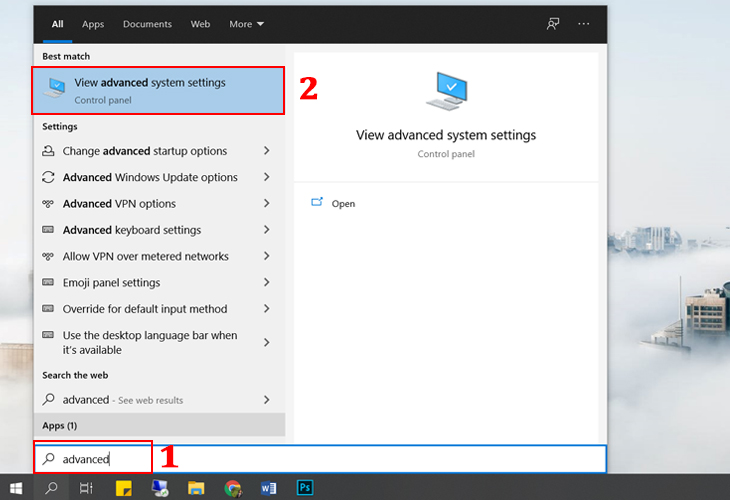
Bước 2: Tại đây bạn nhấp chuột vào Tab System Protection rồi sau đó chọn Configure.

Bước 3: Tại đây bạn chọn Disable system protection rồi sau đó bấm OK, chức năng System Restore sẽ được tắt.
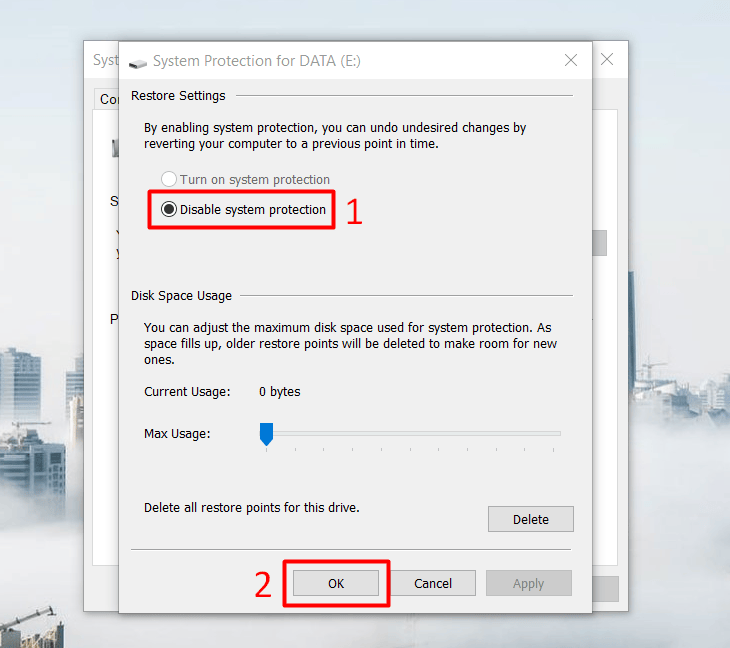
Cách 8: Chống phân mảnh đĩa cứng
Khi máy tính của bạn chạy chậm, chống phân mảnh là biện pháp hữu hiệu để tăng tốc độ xử lý đĩa cứng của máy. Windows có tích hợp với một công cụ chống phân mảnh được gọi là Disk Defragmenter. Máy tính xách hoặc laptop chậm và lag có thể do sự phân mảnh của các tệp trong ổ đĩa. Điều này làm cho quá trình sử dụng phần mềm trên máy tính chậm hơn.
Bước 1: Đầu tiên, bạn cần vào My computer/This PC sau đó nhấp chuột phải vào ổ đĩa cần chống phân mảnh và chọn Properties.
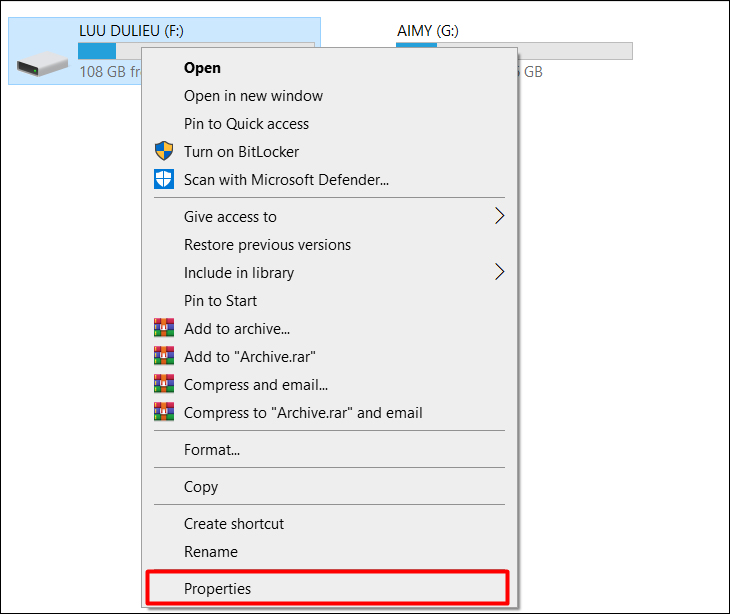
Bước 2: Tại tab Tools bạn nhấn chọn Optimize.

Bước 3: Sau đó chọn Analyze là xong.
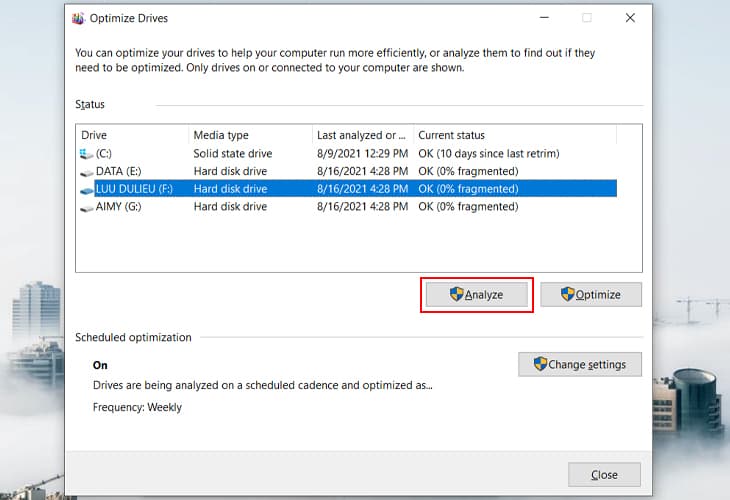
Lưu ý: quá trình này có thể diễn ra trong vài phút tuỳ thuộc vào kích thước ổ đĩa và số phân mảnh. Sau khi quá trình được hoàn tất bạn nhấn Close để thoát, bạn lên thường xuyên thực hiện cách này để giúp máy tính hoạt động nhanh hơn.
Cách 9: Giảm nhiệt cho laptop trong quá trình sử dụng
Khi máy tính hoạt động quá mức, nó sẽ nóng lên. Trong trường hợp này, nó sẽ làm cho máy tính của bạn chạy chậm hơn. Khi nhiệt độ máy tính của bạn quá cao, hiệu suất của bộ xử lý sẽ chậm lại, khiến hiệu suất máy tính của bạn bị chậm lại theo thời gian.

Cách Để khắc phục tình trạng này, cách tốt nhất là bạn nên sử dụng đế tản nhiệt hay hoặc quạt tản nhiệt cho máy tính. Hoặc bạn có thể kê cao máy tính lên để tạo một khoảng trống phù hợp. Luôn giữ máy tính của bạn hoạt động ở mức nhiệt độ ổn định sẽ giúp máy chạy hiệu quả hơn và giảm bớt tình trạng chạy chậm.
Cách 10: Nâng cấp phần cứng
Nâng cấp RAM
RAM được hiểu là nơi lưu trữ toàn bộ tập tin chương trình đang chạy trên máy tính. trong trường hợp bạn mở quá nhiều ứng dụng hoặc trình duyệt cùng một lúc, dung lượng RAM sẽ bị quá tải từ đó bộ phận tử lý không kịp và gây ra tình trạng đơ máy.

Trong trường hợp máy tính của bạn có dung lượng RAM lớn thì bạn hoàn toàn có thể sử dụng nhiều ứng dụng cùng lúc mà không hề bị ảnh hưởng. Do vậy việc nâng cấp RAM để cải thiện tốc độ hoạt động của máy là một lựa chọn phù hợp.
Nâng cấp SSD
Ngoài các lựa chọn như đã nêu trên, bạn có thể lựa chọn nâng cấp ổ cứng SSD cũng là lựa chọn vô cùng thích hợp. Ổ cứng SSD có tốc độ xử lý dữ liệu cao gấp 5 lần so với ổ cứng HDD. khi bạn nâng cấp ổ cứng SSD đồng nghĩa với việc tốc độ xử lý, truy xuất dữ liệu cũng như các tác vụ diễn ra một cách nhanh chóng và làm máy tính của bạn hết tình trạng lag.

Trên đây là các cách làm máy tính hết lag, Điện Máy Mạnh Nguyễn hy vọng qua bài viết này, bạn đã có cho mình những kiến thức cũng như thông tin căn bản để sẵn sàng ứng dụng trên chính máy tính của mình.







