Chụp ảnh màn hình là thao tác đơn giản để lưu văn bản hoặc hình ảnh, hiện nay có rất nhiều cách chụp màn hình máy tính, đặc biệt là đối với các dòng laptop chạy hệ điều hành Windows như Dell, HP,… dành cho người dùng hệ điều hành Windows 10. Bài viết dưới đây Mạnh Nguyễn sẽ cung cấp các phím tắt cũng như công cụ chụp ảnh màn hình cũng nhanh chóng và dễ dàng. Những thao tác đơn giản này sẽ giúp bạn tiết kiệm rất nhiều thời gian cho các công việc cần thiết hơn.
6 cách chụp ảnh màn hình Win 10 cực đơn giản trong 3s
Dưới đây là 6 cách chụp màn hình đơn giản và dễ thực hiện nhất, chúng ta cùng xem qua nhé:
Cách 1: Dùng phím PrtScn
Đây là cách dễ nhất và nhanh nhất giúp bạn chụp ảnh trên Windows. Khi bạn nhấn phím PrtScn, toàn bộ màn hình sẽ được chụp và lưu vào bộ nhớ Clipboard. Sau đó, bạn có thể dán vào phần mềm trò chuyện hoặc mở công cụ chỉnh sửa ảnh (như Paint hoặc Photoshop,... ) và dán ảnh để lưu hoặc chỉnh sửa khi cần.

Cách 2: Snipping tool
Snipping Tool thuộc một trong những công cụ có sẵn trong hệ điều hành của Windows, bạn có thể dễ dàng tìm kiếm trên thanh công cụ mà không cần download.
Bước 1: bạn vào thanh tìm kiếm công cụ và gõ phím "Snipping Tool" , sau khi phần mềm này xuất hiện, bạn chỉ cần click vào đó để mở ứng dụng.
Bước 2: sau khi giao diện của ứng dụng Snipping Tool được mở, bạn click vào chữ Mode sau đó sẽ xuất hiện 4 tùy chọn cho bạn bao gồm: toàn màn hình, tự do, chụp cửa sổ, hình chữ nhật.
Bước 3: Bạn nhấn nào New để chụp ảnh mới, ảnh sau khi được chụp sẽ được lưu tại Clipboard.
Sau khi chụp màn hình bằng Snipping Tool bạn hoàn toàn có thể dán ảnh bạn muốn vào các công cụ chỉnh sửa ảnh thuỳ thích để chỉnh sửa theo nhu cầu của bạn. trong trường hợp bạn muốn cài đặt thời gian chụp, bạn trỏ chuột vào Delay, thời gian thiết lập tối đa là 5 giây.
Trong trường hợp thường xuyên sử dụng công cụ này, bạn nên ghim nó tại thanh Pin to taskbar.
Cách 3: Dùng tổ hợp phím Windows + Print Screen
Thông thường, phím Print Screen trên bàn phím của bạn không xuất hiện thêm bất kì ký tự nào khác ngoài tên phím (PrtSc, PrtScn, PrtSr ...), thì bạn có thể chụp toàn bộ màn hình PC đơn giản bằng cách sử dụng tổ hợp bàn phím Windows + Print Screen.

Khi bạn sử dụng tổ hợp phím này, ảnh chụp màn hình sẽ tự động được lưu vào thư mục mặc định của Pictures > Screenshots. Bạn chỉ cần vào thư mục để xem ảnh chụp màn hình mà mình vừa chụp. Lưu ý: Một số bàn phím có yêu cầu kết hợp phím chức năng Fn và Print Screen để chụp ảnh màn hình, bạn chỉ cần nhấn tổ hợp phím Windows + Fn + Print Screen là có thể thực hiện việc chụp màn hình.
Cách 4: Dùng tổ hợp phím Windows + shift + S
Tổ hợp phím Windows + Shift + S thường được sử dụng trong trường hợp bạn muốn tùy chụp bất kì một vùng tùy chọn nào trên Windows 10. Khi thực hiện tổ hợp phím này màn hình của bạn sẽ mờ đi và con trỏ chuột của bạn được thay đổi ký hiệu thành dấu +. Lúc này bạn có thể di chuyển dấu + tuỳ ý và vẽ kích cỡ lên cùng cần chụp trên màn hình.
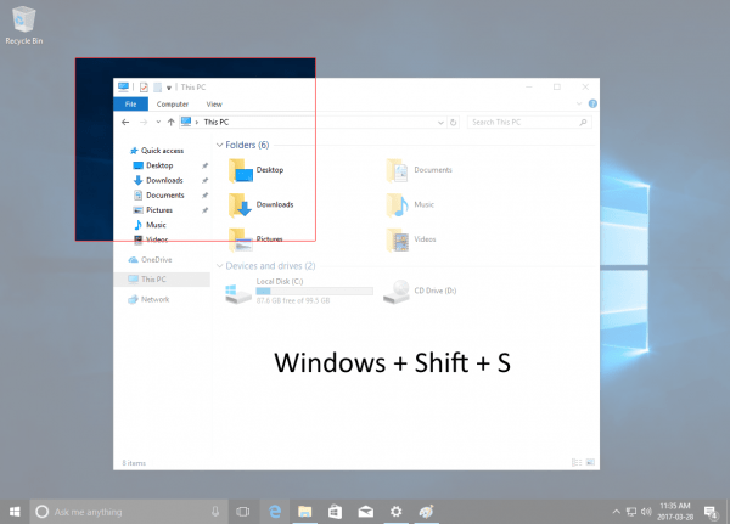
Ảnh đã chụp sẽ được lưu vào khay nhớ tạm của Windows 10 và bạn chỉ cần nhấn Ctrl + V để dán ảnh vào các ứng dụng trò chuyện bạn muốn. trong trường hợp bạn muốn chỉnh sửa thêm bạn có thể dán ảnh vào Paint hoặc Photoshop,...
Cách 5: Dùng tổ hợp phím Alt + Print Screen
Một lựa chọn khác để bạn chụp ảnh màn hình máy tính là sử dụng phím tắt Alt PrtSc.
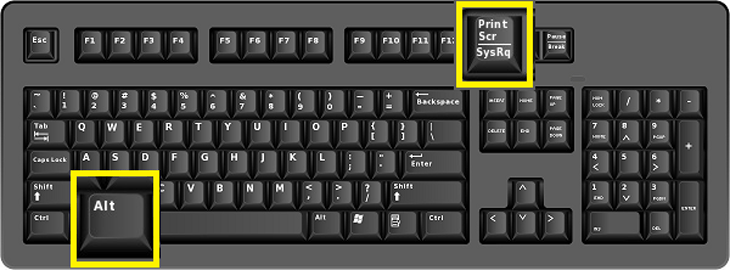
Thao tác này sẽ thực hiện hình thức chụp ảnh cửa sổ hiện đang hoạt động trên máy tính của bạn và sao chép ảnh chụp màn hình màn hình vào khay nhớ tạm. Sau đó bạn hãy chọn một phần mềm chỉnh sửa hình ảnh để dán hoặc nhấn Ctrl V và lưu hình ảnh.
Cách 6: Dùng Game bar
Một trong những tính năng tốt nhất của Game Bar là bảng chụp hình. Bạn không chỉ có thể sử dụng nó để chụp ảnh màn hình mà còn có thể ghi lại mọi thứ xuất hiện trên màn hình. Nhấp vào biểu tượng máy ảnh để chụp ảnh màn hình hoặc nhấp vào biểu tượng ghi để bắt đầu quay. một video và lưu nó dưới dạng MP4. Sau khi quay video, bạn có thể nhấp vào Xem tất cả bản ghi để xem tất cả chúng ở một nơi. Bạn cũng có thể sử dụng biểu tượng micrô để bật micro để ghi âm giọng nói qua video đã quay.

Trên đây là các cách chụp ảnh màn hình máy tính đơn giản và nhanh chóng dành cho người dùng Win 10 mà Mạnh Nguyễn muốn chia sẻ đến với các bạn. Hãy thường xuyên truy cập điện máy Mạnh Nguyễn để cập nhật những thông tin công nghệ mới nhất và đừng quên chia sẻ thôgn tin hữu ích đến mọi người nhé!







